Puede insertar una tabla en Word eligiendo una selección de tablas con formato previo o seleccionando el número de filas y columnas que desee.
Además de una tabla básica, puede diseñar su propia tabla si desea tener más control sobre la forma de columnas y filas de la tabla.
Insertar una tabla
Para insertar rápidamente una tabla, haga clic en Insertar > Tabla y mueva el cursor sobre la cuadrícula hasta resaltar el número de columnas y filas que prefiera.
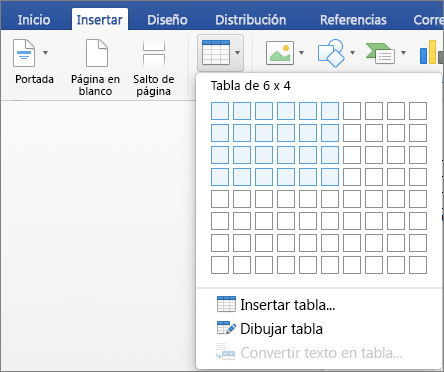
Haga clic y aparecerá la tabla en el documento. Si necesita hacer ajustes, puede agregar o eliminar filas o columnas o combinar celdas.
Al hacer clic en la tabla, aparecen las pestañas Diseño de tabla y Diseño .
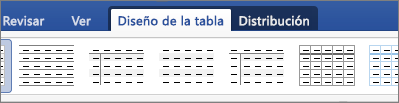
En la pestaña Diseño de tabla elija diferentes colores, estilos de tabla, agregar o quitar los bordes de la tabla.
Insertar tablas mas grande o con margenes personalizados
Para tablas más grandes y para un mayor control de las columnas, use el comando Insertar tabla.
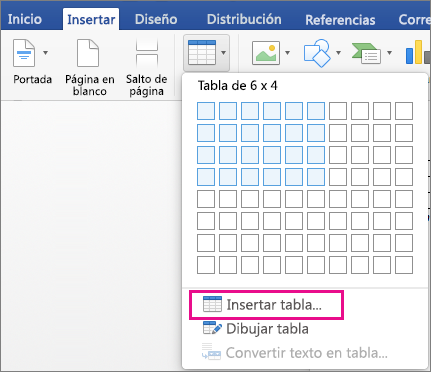
De esta forma puede crear una tabla con más de diez columnas y ocho filas, así como establecer el ancho de las columnas.
- Haga clic en Insertar > Tabla > Insertar tabla
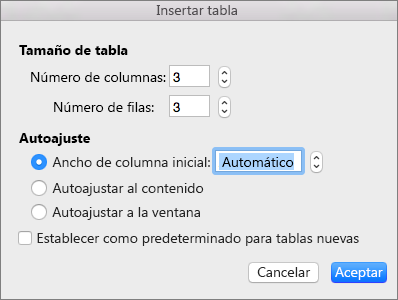
- En Tamaño de tabla seleccione el número de columnas y filas.
- En Autoajuste tiene tres opciones para establecer el ancho de las columnas:
- Ancho de columna inicial: puede dejar que Word establezca automáticamente el ancho de columna con Auto o puede definir una anchura específica para todas las columnas.
- Autoajustar al contenido: esta opción creará columnas muy estrechas que se ampliarán al agregar contenido.
- Autoajustar a la ventana: el ancho de toda la tabla se cambia automáticamente para ajustarse al tamaño del documento.
- Si quiere que todas las tablas que cree tengan la misma apariencia que la tabla que está creando, active Configurar como predeterminada para tablas nuevas
- Haga clic en Aceptar y la nueva tabla aparecerá en el documento.
Dibuje su propia tabla
Dibuje su propia tabla
Si quiere un mayor control sobre la forma de las columnas y filas de la tabla o quiere crear una tabla usando algo distinto de una cuadrícula básica, con la herramienta Dibujar tabla le será más fácil dibujar exactamente lo que desea.
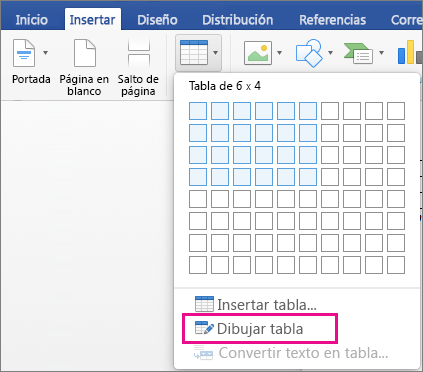
Incluso puede dibujar líneas diagonales y celdas dentro de celdas.
- Haga clic en Insertar Tabla > Dibujar tabla. El puntero se cambia a un lápiz
- Dibuje un rectángulo para crear los bordes de la tabla y después dibuje líneas para las columnas y filas dentro del rectángulo.
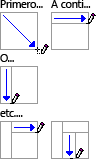
- Para borrar una línea, haga clic en Diseño >Borrador y después haga clic en la línea que desee borrar.
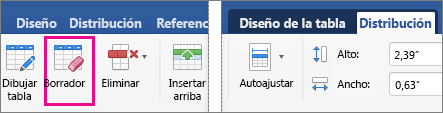
Desplazamiento de tablas
- Coloque el puntero sobre la tabla hasta que
 se muestre en la esquina izquierda superior de la tabla.
se muestre en la esquina izquierda superior de la tabla. - Coloque el puntero sobre
 hasta que aparezca
hasta que aparezca  .
. - Haga clic y arrastre la tabla a la nueva ubicación.
Agregar un borde a una tabla
Según el programa que está usando, puede agregar un borde a una tabla mediante la Galería de estilos de borde, puede aplicar un estilo de tabla prediseñado o puede diseñar su propio borde personalizado.
Usar la Galería de estilos de borde para agregar un borde
Es la manera más rápida de agregar bordes en Word desde la Galería de estilos de borde.
- Haga clic en la tabla y luego haga clic en el controlador de movimiento de tabla para seleccionar la tabla.
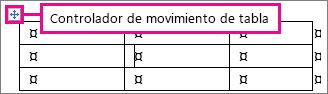 Aparece la ficha Diseño de herramientas de tabla. (En Office para Mac, aparecen las pestañas de la Tabla de Diseño. Haga clic en la ficha Diseño de tabla.)
Aparece la ficha Diseño de herramientas de tabla. (En Office para Mac, aparecen las pestañas de la Tabla de Diseño. Haga clic en la ficha Diseño de tabla.)
- Haga clic en Estilos de borde y elija un estilo de borde.
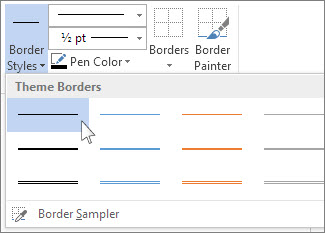
- Haga clic en Bordes y elija dónde desea agregar los bordes.
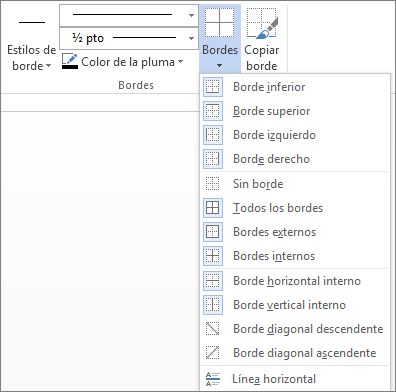 Sugerencia: Para cambiar o agregar bordes para el elemento de la tabla, compruebe que está seleccionado Copiar borde y, a continuación, en la tabla, haga clic en cada borde que desea cambiar o agregar. Word aplica el estilo de borde que ya ha elegido, y no es necesario seleccionar la tabla en primer lugar.
Sugerencia: Para cambiar o agregar bordes para el elemento de la tabla, compruebe que está seleccionado Copiar borde y, a continuación, en la tabla, haga clic en cada borde que desea cambiar o agregar. Word aplica el estilo de borde que ya ha elegido, y no es necesario seleccionar la tabla en primer lugar.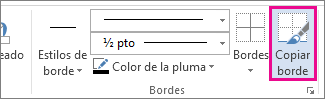
Utilizar un estilo de tabla para agregar un borde
Aplicar un estilo de tabla prediseñado es otra forma rápida de destacar la tabla. Estilos de tabla Agregar coordinador bordes, sombreado y formato de texto.
- Haga clic dentro de una tabla y, a continuación, haga clic en la ficha Diseño de herramientas de tabla(la ficha Diseño de tabla en Office).

- En la Galería de Estilos de tabla, haga clic en un estilo de tabla. Para ver más estilos de la galería, haga clic en la flecha más. (Esta flecha aparece debajo de la galería en Office)
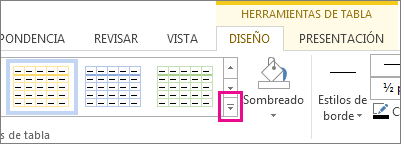
Agregar un borde personalizado
Diseñar su propio borde personalizado, elija el color, ancho, estilo de línea, y donde desea aplicar los bordes.
- En Word o Outlook, haga clic en la tabla y, a continuación, haga clic en el Controlador de movimiento de tabla para seleccionar la tabla.
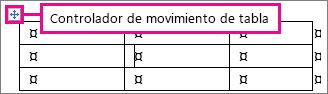 En PowerPoint, haga clic en cualquier parte del borde exterior de la tabla para seleccionarla. (El Controlador de movimiento de tabla no aparece en PowerPoint.)
En PowerPoint, haga clic en cualquier parte del borde exterior de la tabla para seleccionarla. (El Controlador de movimiento de tabla no aparece en PowerPoint.) - Haga clic en la ficha Diseño de herramientas de tabla (la ficha Diseño de tabla en Office).

- Diseñe el borde.Haga clic en Estilo de línea (Estilo de pluma en PowerPoint) y elija un estilo.
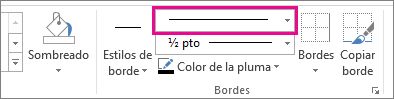 Haga clic en Grosor de línea (Grosor de la pluma en PowerPoint) y elija el ancho de borde que desee.
Haga clic en Grosor de línea (Grosor de la pluma en PowerPoint) y elija el ancho de borde que desee.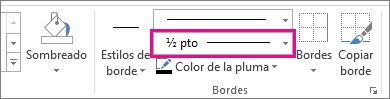 Haga clic en Color de la pluma y elija un color.
Haga clic en Color de la pluma y elija un color.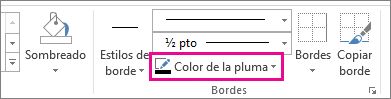
- Haga clic en Bordes y elija los bordes que desee.
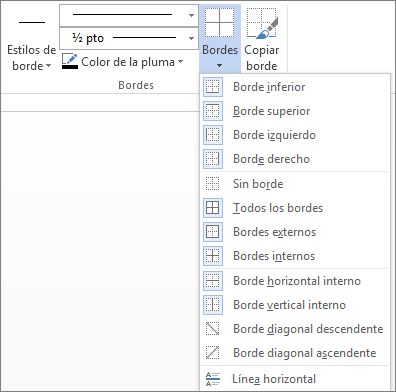 Sugerencia: Para cambiar o agregar bordes en una parte de la tabla, compruebe que Copiar borde esté seleccionado y haga clic en cada borde la tabla. Word agrega un borde con el estilo, el ancho y el color que ya ha elegido y usted no necesita seleccionar primero la tabla.
Sugerencia: Para cambiar o agregar bordes en una parte de la tabla, compruebe que Copiar borde esté seleccionado y haga clic en cada borde la tabla. Word agrega un borde con el estilo, el ancho y el color que ya ha elegido y usted no necesita seleccionar primero la tabla.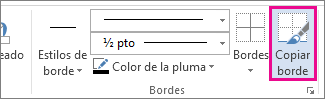
De forma predeterminada, todas las nuevas celdas de tabla tienen bordes negros que se imprimen con el documento. Si quita los bordes de la tabla, puede mostrar líneas de cuadrícula de tabla que le permitirán ver donde se encuentra cada celda. Mostrar u ocultar líneas de cuadrícula de tabla muestra u oculta las líneas de cuadrícula de cada tabla en el documento. A diferencia de los bordes de la tabla, no podrá imprimir líneas de cuadrícula de tabla con el documento.
- Haga clic en la tabla.
- Haga clic en la pestaña Diseño de tabla y, en Configuración, haga clic en Líneas de cuadrícula.
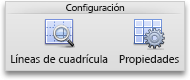
Agregar una fila o una columna
Puede agregar una fila encima o debajo de la posición del cursor.
- Haga clic en el lugar de la tabla donde desea insertar una fila o columna y, luego, haga clic en la pestaña Diseño (es la pestaña que hay al lado de la pestaña Diseño de tabla en la cinta).
- Para agregar filas, haga clic en Insertar arriba o Insertar debajo. Para agregar columnas, haga clic en Insertar a la izquierda o Insertar a la derecha.
 Sugerencia: Para agregar una fila al final de una tabla, haga clic en la última celda de la última fila y presione la tecla TAB.
Sugerencia: Para agregar una fila al final de una tabla, haga clic en la última celda de la última fila y presione la tecla TAB.
Eliminar una fila, celda o tabla
- Haga clic en una fila o celda de la tabla y, luego, haga clic en la pestaña Diseño (es la pestaña que hay al lado de la pestaña Diseño de tabla en la cinta).
- Haga clic en Eliminar y, luego, haga clic en la opción que desee en el menú.Nota: La opción de eliminar la tabla en el menú Suprimir solo está en Word. Si desea eliminar una tabla en PowerPoint, selecciónela y elimínela.
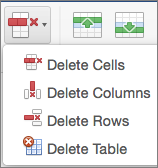
Quitar todos los bordes
- Haga clic en cualquier celda para mostrar el controlador de movimiento de la tabla
 en la esquina superior izquierda de la tabla.
en la esquina superior izquierda de la tabla. - Haga clic en el icono de desplazamiento de la tabla
 para seleccionar la tabla y que se muestre la pestaña Diseño de tabla.
para seleccionar la tabla y que se muestre la pestaña Diseño de tabla. - En la pestaña Diseño de la tabla, haga clic en la flecha situada junto a Bordes y, a continuación, haga clic en Sin borde.Sugerencia: Asegúrese de hacer clic en Bordes y no en Estilos de borde.
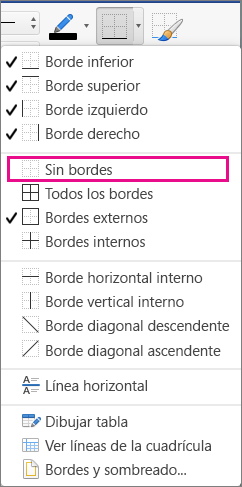
Quitar sólo algunos bordes
- Seleccione las celdas donde quiera quitar algunos bordes.
- En la pestaña Diseño de la tabla, haga clic en la flecha situada junto a Bordes y seleccione las opciones que desee.Sugerencia: Asegúrese de hacer clic en Bordes y no en Estilos de borde.
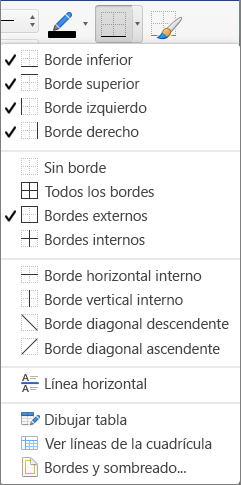
Quitar los bordes individuales
- Haga clic en cualquier celda para mostrar la pestaña Diseño de la tabla.
- En la pestaña Diseño de la tabla, en el cuadro Estilo de línea, haga clic en Sin borde. El cursor se convertirá en un pincel que puede usar para borrar los bordes individuales.
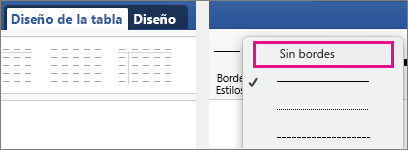
- Haga clic en los bordes que quiera borrar.
- Cuando haya terminado, en la pestaña Diseño de la tabla, haga clic en Copiar borde para cambiar el pincel a un cursor.
https://support.office.com
esta muy bueno colega
ResponderEliminar